كتابة النص
1- إنشاء عمل فني جديد
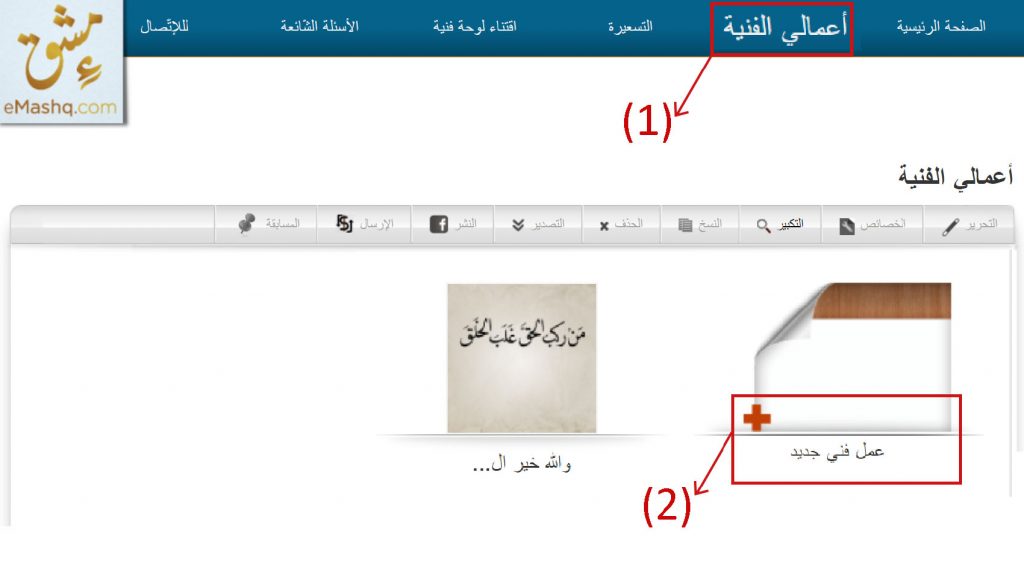
في الصفحة الرئيسية ، انقر على زر “أعمالي الفنية” للانتقال إلى مساحة الإنشاء (1)
وأنت في هذه المساحة إضغط على “عمل فني جديد ” (2)
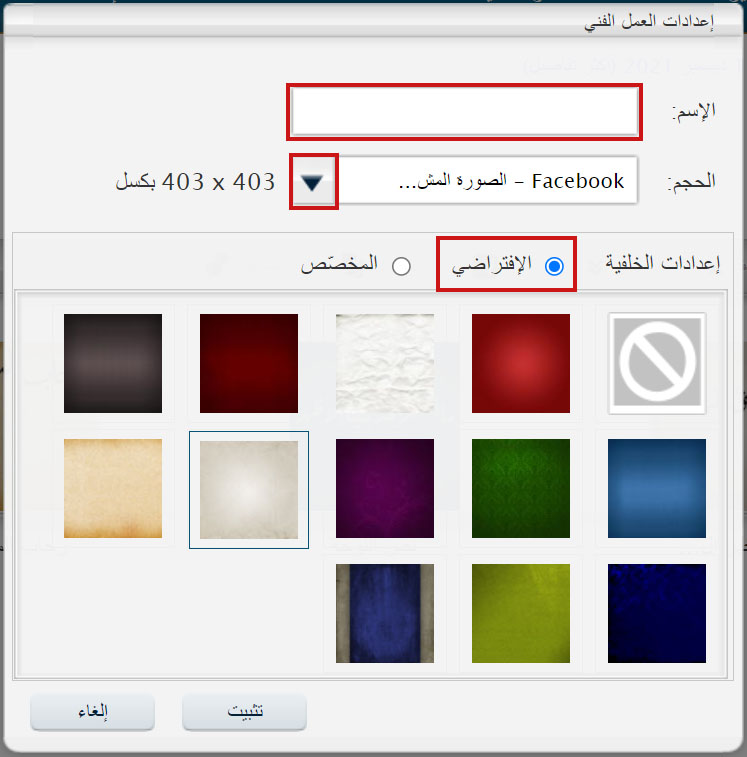
ما إن تظهر نافذة الإعدادات، لك أن تحدد عنوان الملف وأبعاده وخلفيته
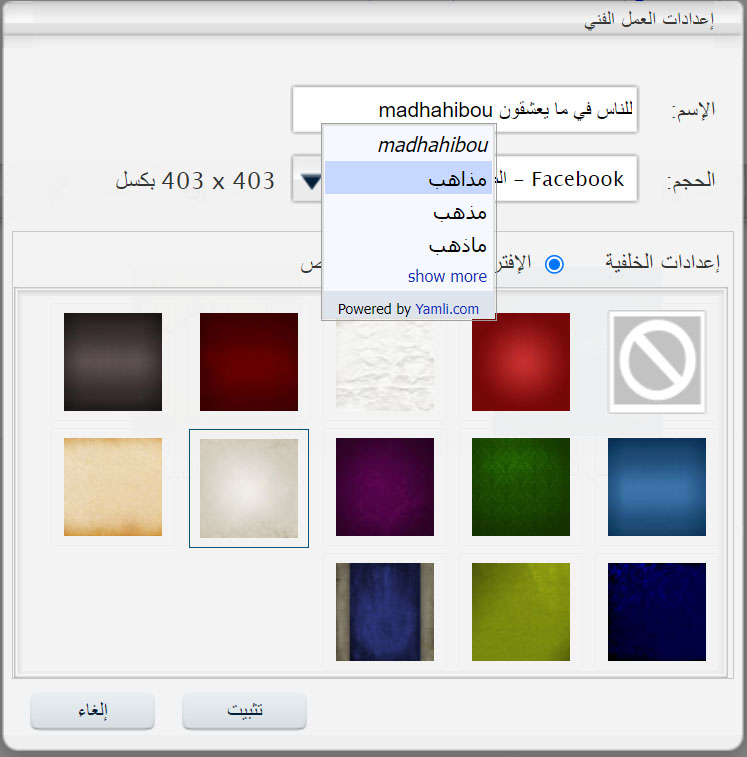
إذا أردت تسمية ملفك باللغة العربية ولم تكن لديك لوحة مفاتيح عربية ، فلا ترتبك أو تبحث كثيراً ، فقط اكتب بحروف رومانية وستحصل على إقتراحاتٍ لنصك بأحرف عربية.
هذه الخدمة الرائعة مدعومة من Yamli.com
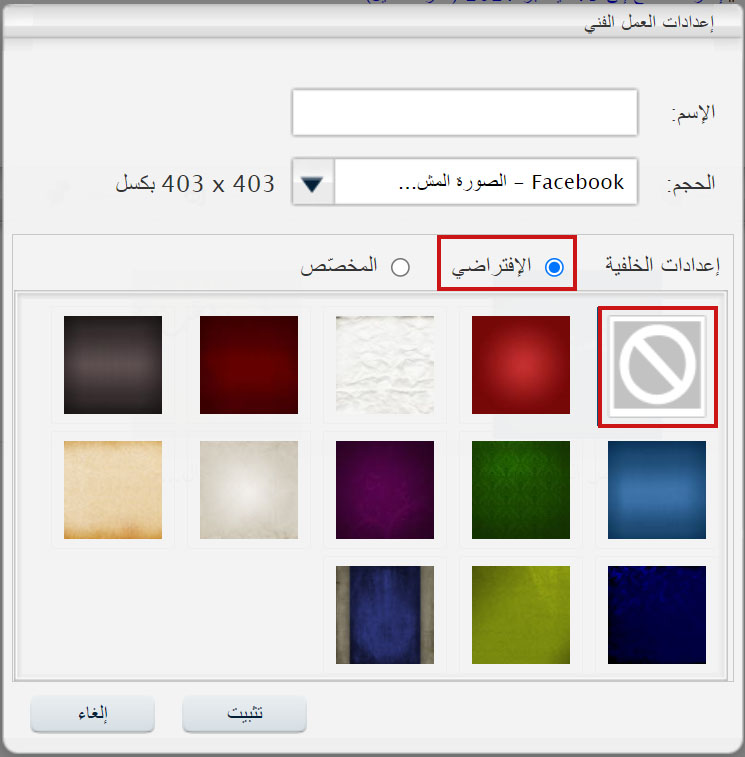
حدد إعدادات مشروعك، أو إختر من جملة الإعدادات الجاهزة التي نوفرها لك
إذا أردت العمل على صفحة بيضاء فحدد خيارك من الآن واضغط على ⦸
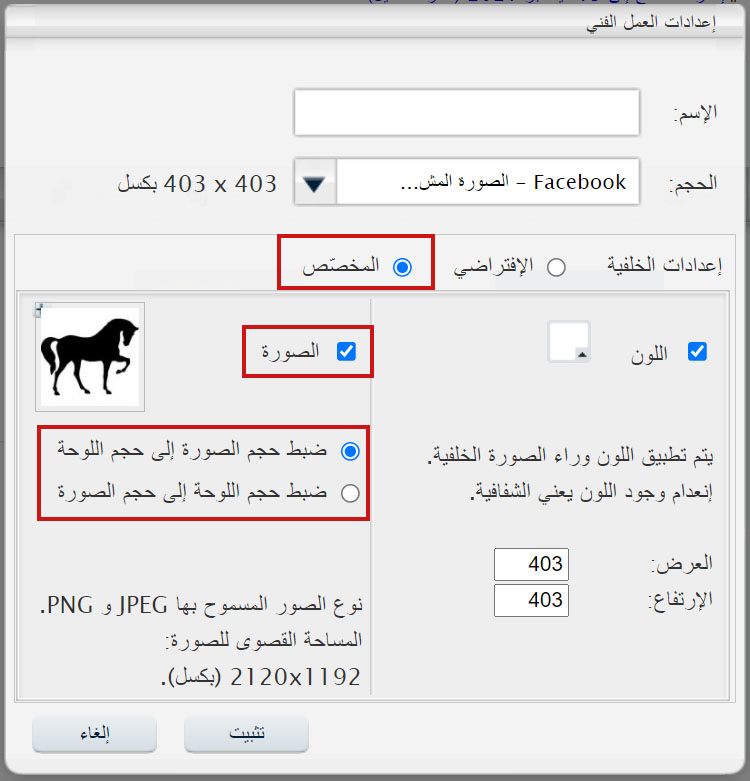
إذا كنت بحاجة إلى تصميم نصك تبعاً لشكل أو صورة معينة (حصان، قلب، عين…)، فلك أن تستخدم هذه الصورة كخلفية قابلة للإخفاء والإظهار، وذلك بإتباع الخطوات التالية :
- انقر على “المخصص”
- إضغط على خيار “الصورة” ثم “حدد” وأنزل الصورة،
يمكنك ضبط حجم الصورة إلى حجم اللوحة أو العكس
2- إضافة أو تحرير نص الخط
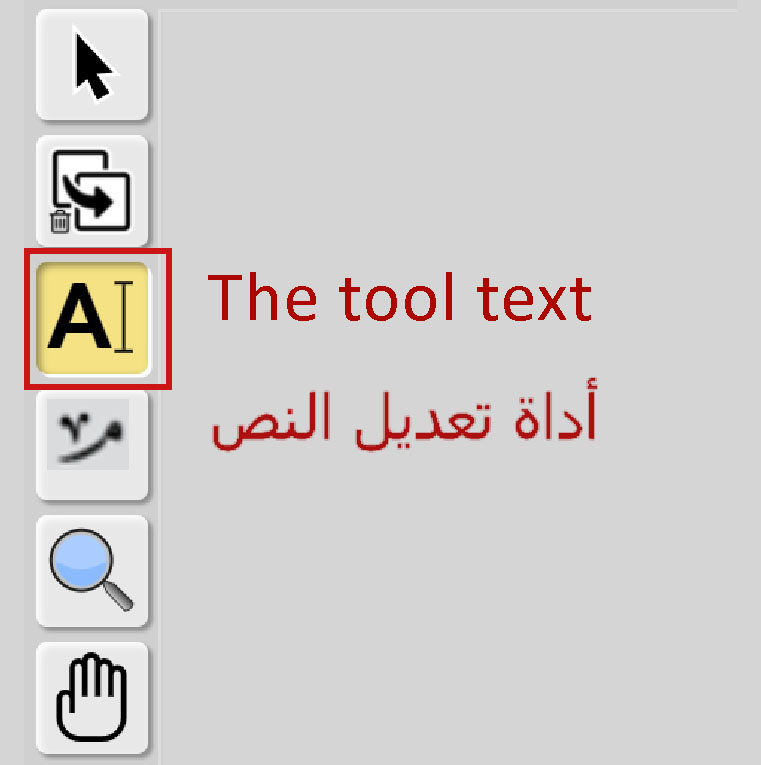
عند فتح عمل فني جديد سيقترح عليك مساحة نص جديدة بنص عنوان العمل الفني، ابدأ مباشرةً في كتابة نصك على لوحة المفاتيح
تستطيع الاحتفاظ بالنص أو تغييره قبل التأكيد (الضغط على زر الموافقة ⩗)
لتعديل نص موجود ، حدد أداة النص وانقر على النص المراد تعديله أو تغييره. سيُطلب منك تعديل ذلك النص.
3- خيارات أداة النص
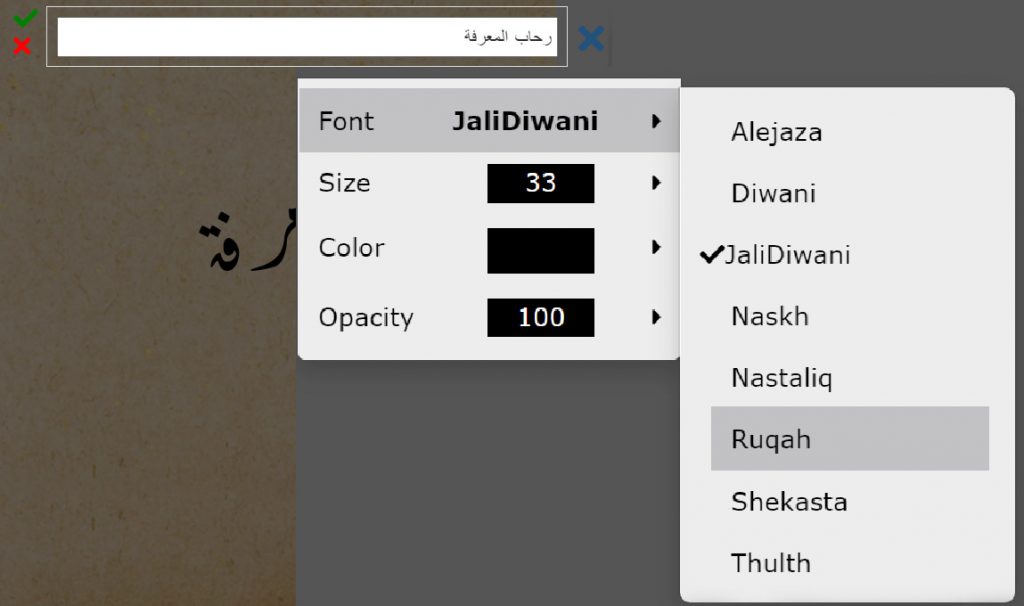
في خيارات النص، يمكنك تحديد الخط (نمط الخط) وحجم النص ولونه إضافة إلى درجة شفافية الكتابة.
انقر فوق الخطوط الثلاثة الزرقاء بجانب منطقة النص لفتح قائمة الخيارات.
إذا كنت تستعمل ء-مشق بحسابٍ مجاني ، فيمكنك استخدام خط واحد فقط ، وهو الخط المسموح به في ذلك اليوم.
4- تغيير موضع النص بأكمله

نسمي إطاراً الخانة التي كتبت فيها جملة كاملة بنفس الخط.
حدد أداة الإطار ، ثم انقر فوق الإطار المختار لتحريكه أو .لمسحه
لتغيير موضع بعض الأجزاء (المقاطع) من الإطار (الجملة)، انظر تغيير موضع مقطع من النص
5- تغيير موضع مقطع من النص
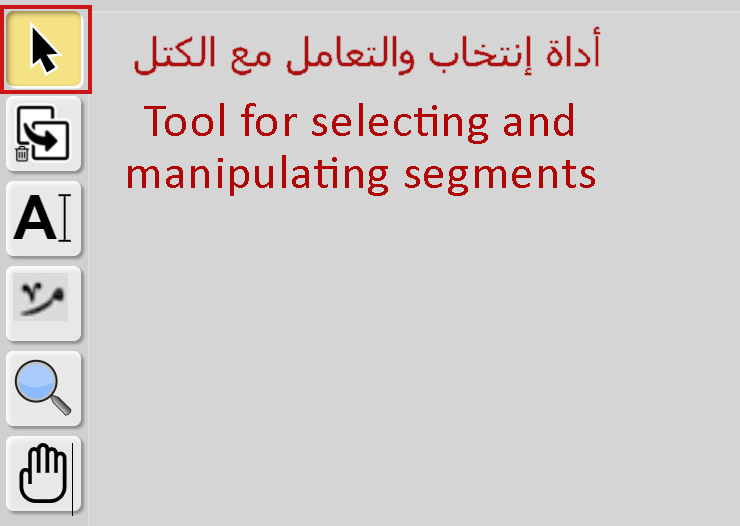
المقطع هو أي جزء غير متصل من الكلمة. على سبيل المثال كريم يتكون من قسمين رئيسيين: “كر” و “يم”. ونعتبر نقطتي حرف الـ”ي” كمقطع لكننا نسميه هنا: تشكيل.
تتيح لك أداة التحديد تَعْيِين مقطع وتغيير موضعه بحركة سحب وإسقاط.
بنقرة واحدة فوق الحرف تحدد الحرف أو المقطع.
بنقرتين متتاليتين تحدد الكلمة بكل أجزائها.
بثلاث نقرات متتالية تحدد العبارة الكاملة التي وضعتها في الإطار.
لاحظ أنه عند اختيار العبارة بأكملها وتحريكها ، فإن الرموز الزخرفية المضافة من اللوحة لا تتبع هذه الخطوة. لتحريك النص والرموز المضافة ، انقل كل الإطار.
يمكنك أيضًا استخدام مفاتيح الاتجاه على لوحة المفاتيح لضبط موضع المقطع أو التشكيل بأكثر دقّة.
6- تغيير شكل الأحرف والحركات
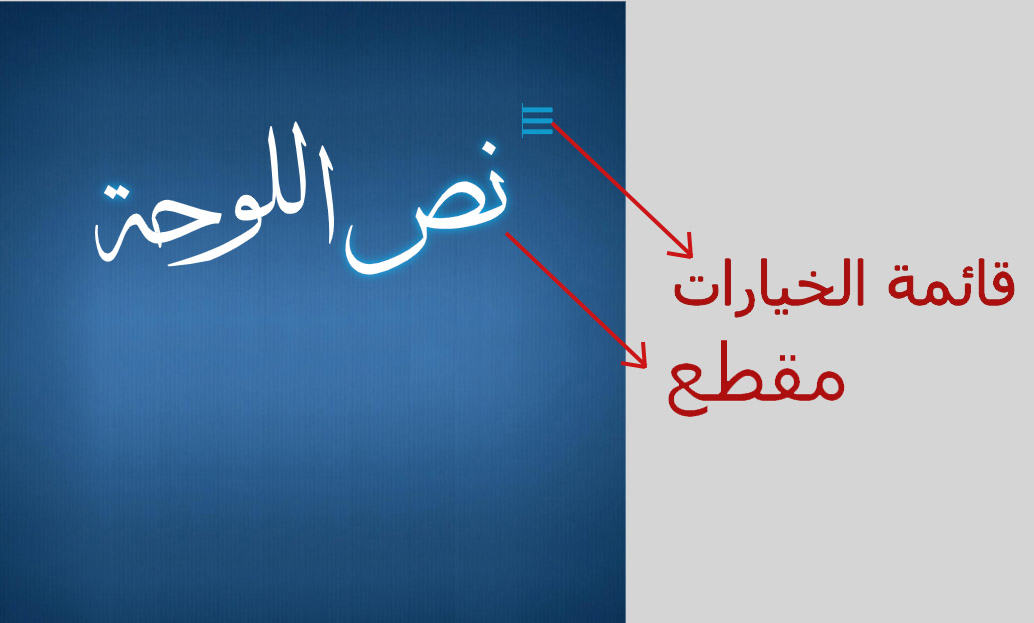
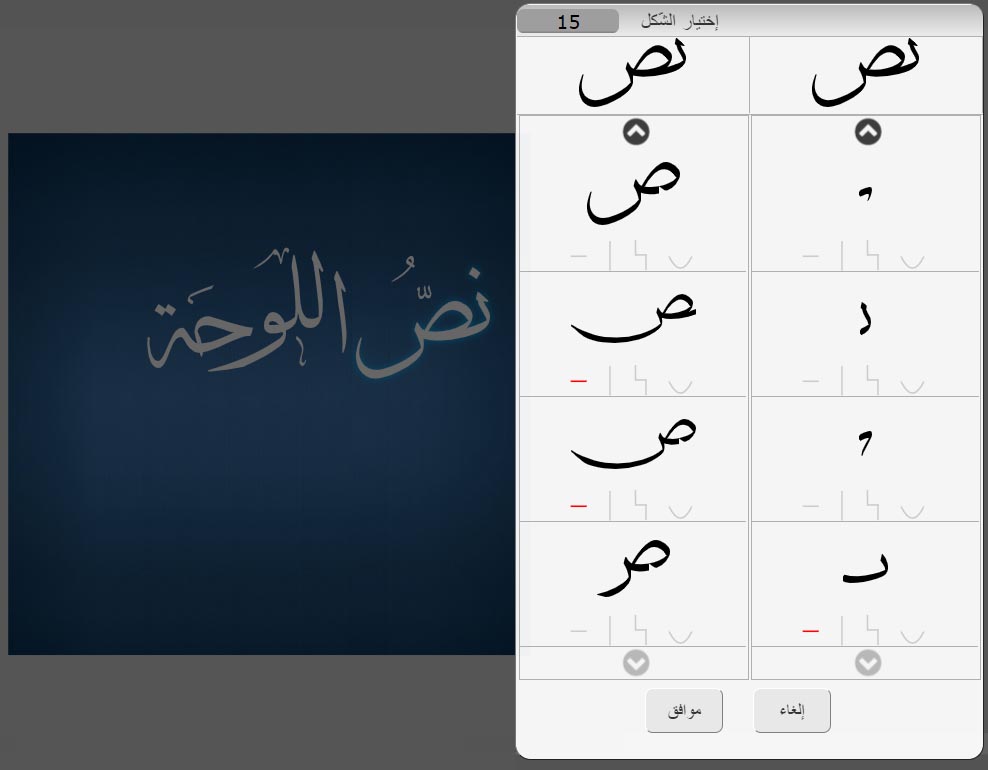
حدد أولاً المقطع المراد تغيير شكله،
ثم انقر فوق قائمة الخيارات (الخطوط الثلاث الزرقاء بجانب المقطع المحدد)،
انقر على “تغيير الشكل” واختر من ضمن الإختيارات المتاحة.
7- مد الحروف
- المد العمودي للحروف
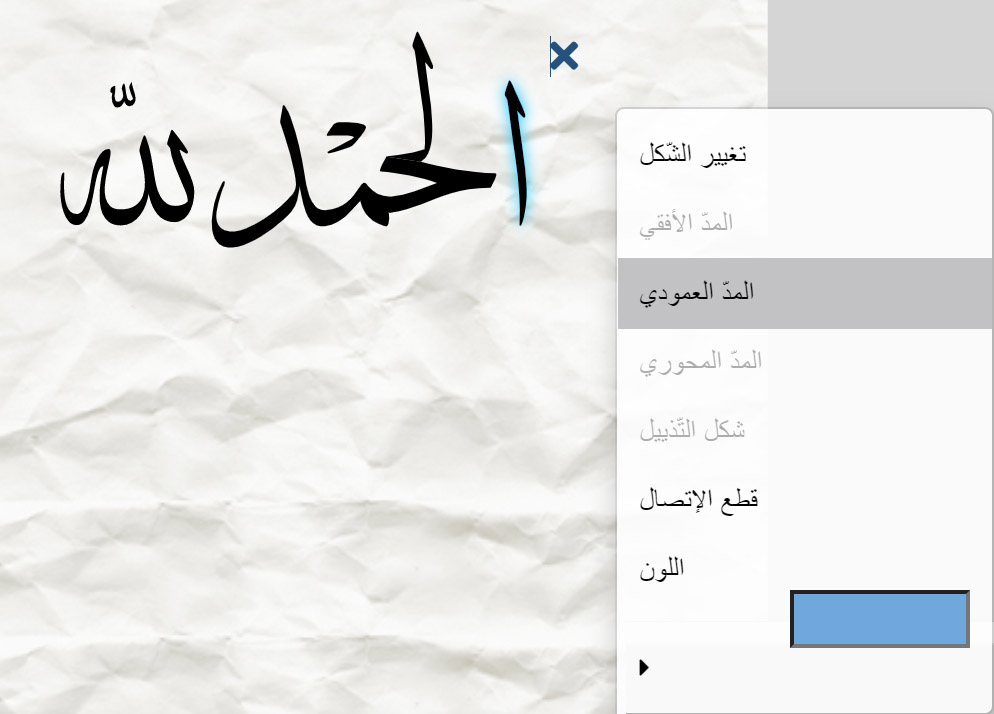
| حدد الحرف الذي تريد تمديده إذا كان التمديد مسموحًا، فحدده من قائمة الإختيارات (الخطوط الثلاث الزرقاء بجانب المقطع المحدد). بمجرد النقر فوق “المد العمودي” ، يظهر شريط التمرير بجوارها للتحكم في طول المقطع أو الحرف. |
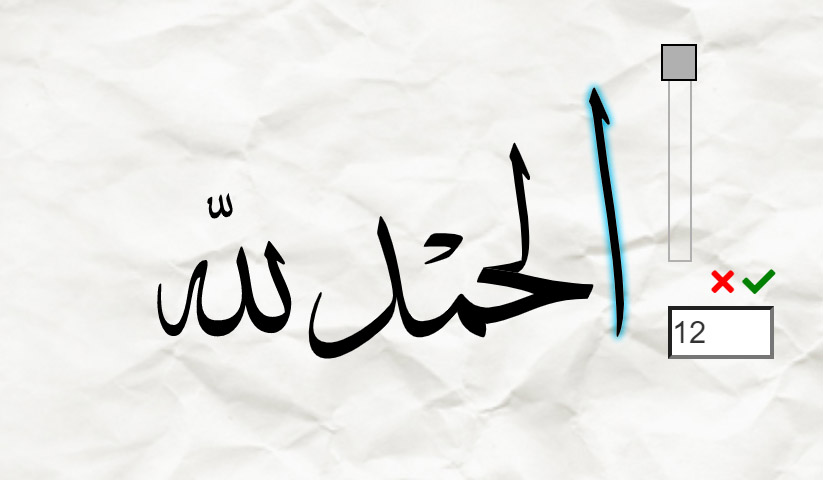
الآن تقوم بتحريك الزر لأعلى لإطالة الحرف إلى المستوى المطلوب.
في بعض الأحيان ، يمكنك تحريك الزر لأسفل لتقصير الحرف عمودياً.
- المد الأفقي للحروف
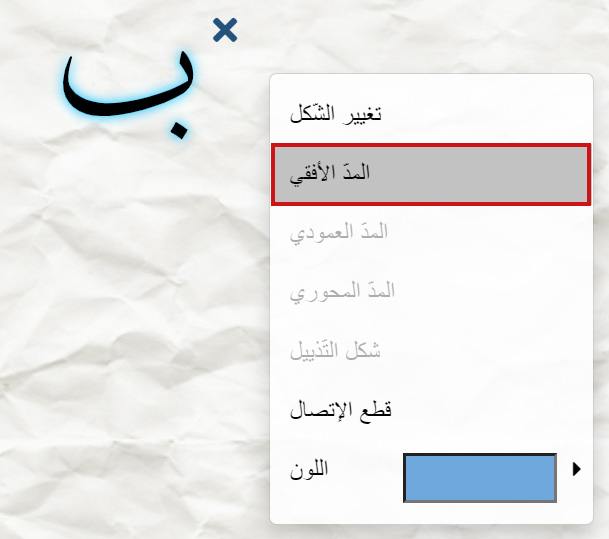
حدد الحرف الذي تريد تمديده،
إذا كان التمديد مسموحًا، فحدده من قائمة الإختيارات (الخطوط الثلاث الزرقاء بجانب المقطع المحدد).
بمجرد النقر فوق “المد الأفقي” ، يظهر شريط التمرير بجوارها للتحكم في عرض الحرف.
الآن تقوم بتحريك الزر إلى اليمين لتمديد الحرف إلى المستوى المطلوب.
- المد المحوري للحروف
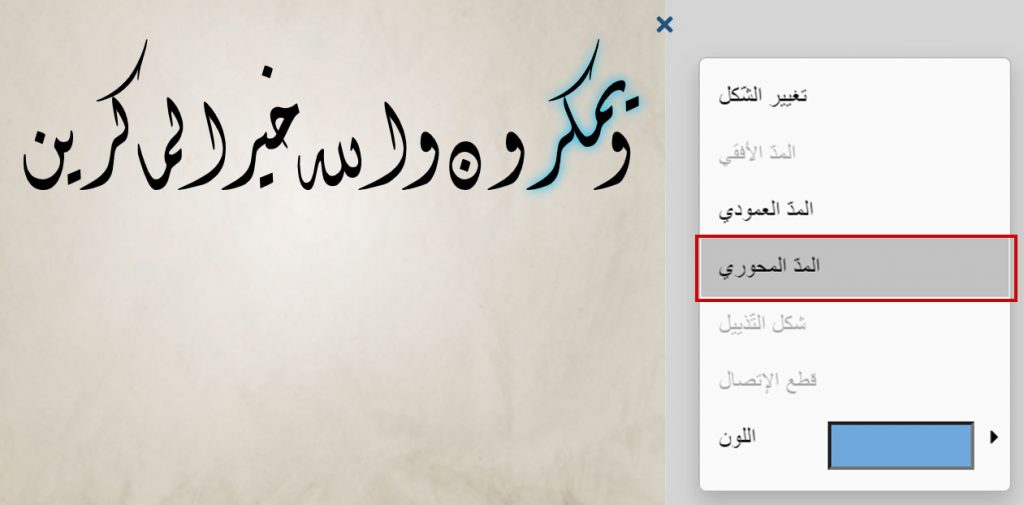
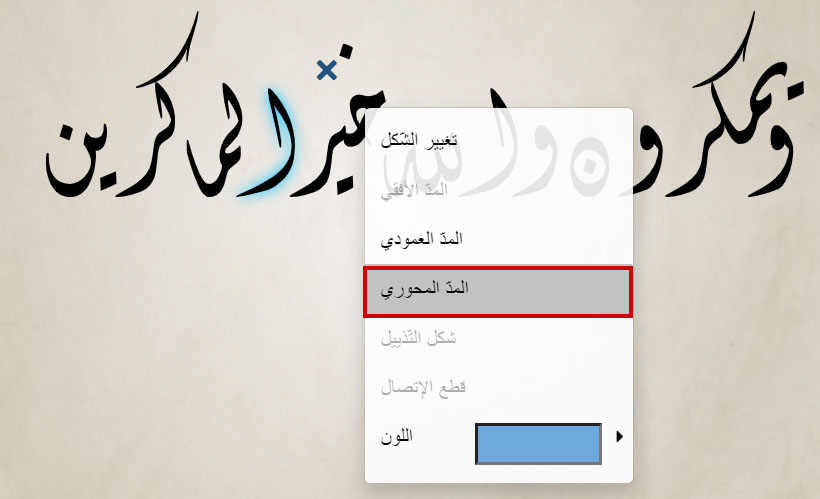
حدد الحرف الذي تريد تطبيق المد المحوري عليه (يطبق في خطوط الديواني والجلي الديواني والرقعة على حرف الكاف في بداية أو وسط الكلمة، وفي خط الديواني على حرف الألف المنفصل ).
إذا كان المد المحوري مسموحًا، فحدّده من قائمة الإختيارات (الخطوط الثلاث الزرقاء بجانب المقطع المحدد).
بمجرد النقر فوق “المد المحوري” ، يظهر شريط التمرير بجوار المقطع،
الآن تقوم بتحريك الزر إلى اليمين لتصميم خط فريد من نوعه.
- شكل التذييل (تذييل الحروف)
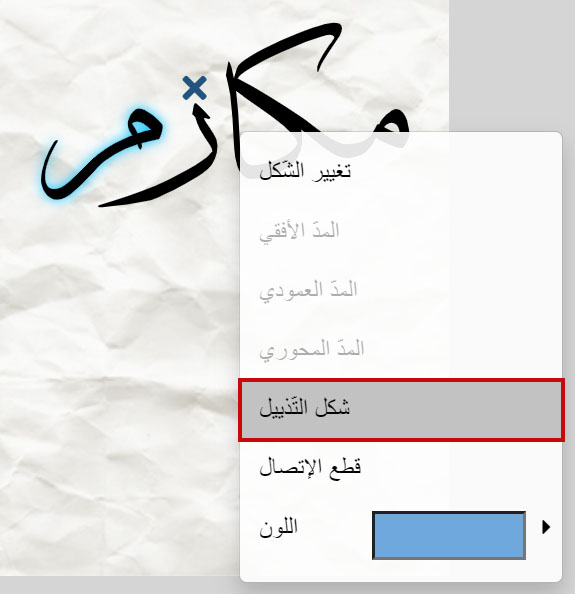
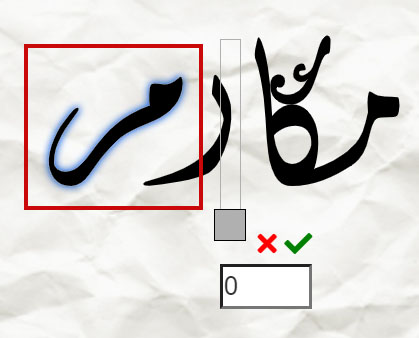
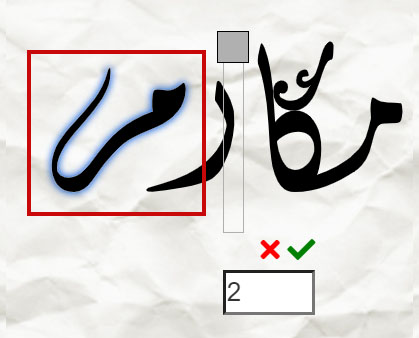
حدد الحرف الذي تريد تطبيق شكل التذييل عليه (عادةً يكون في نهاية الكلمة. ولكن بعض الحروف المنفصلة قابلة للتذييل في خطوط معينة مثل الألف في خطوط الديواني والجلي الديواني، والواو في خطوط الإجازة والديواني والشكستة)
إذا كان شكل التذييل مسموحًا، فحدّده من قائمة الإختيارات (الخطوط الثلاث الزرقاء بجانب المقطع المحدد)،
بمجرد النقر على “شكل التذييل”، يظهر شريط تمرير بجوار المقطع،
الآن تقوم بتحريك الزر إلى اليمين لتَجْمِيل مقطعك.
8- وضع علامات الشكل والرموز الزخرفية
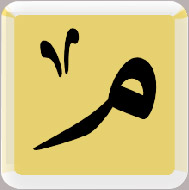
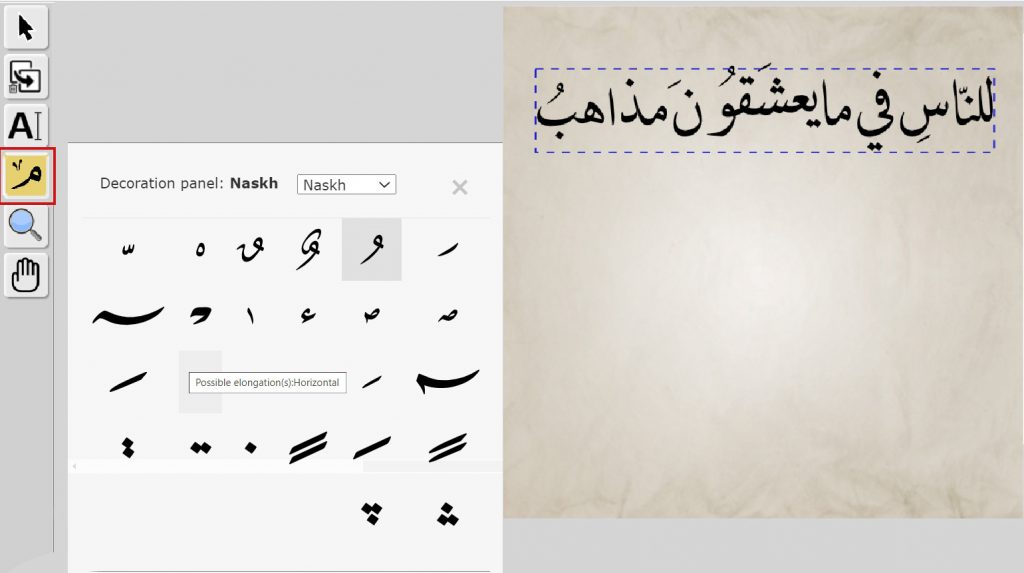
لإضافة علامات التشكيل والرموز الزخرفية إلى نصك، أنقر أولاً على الزر الرابع على شريط الأدوات، ثم إختر رمزاً زخرفياً أو علامة تشكيلٍ، انقر فوقه، ثم انقر في ساحة العمل فوق المكان الذي تريد وضعه فيه.
وهذا كل شيء ! الآن حروفك مشكولة ومزخرفة كما تريد !
بمجرد الانتهاء، لا تنس إغلاق نافذة أدوات التحديد، واتخاذ أداة أخرى، لتجنب وضع العلامات في كل مكان !
9- القطع ( أو فصل الحروف المتلاصقة)
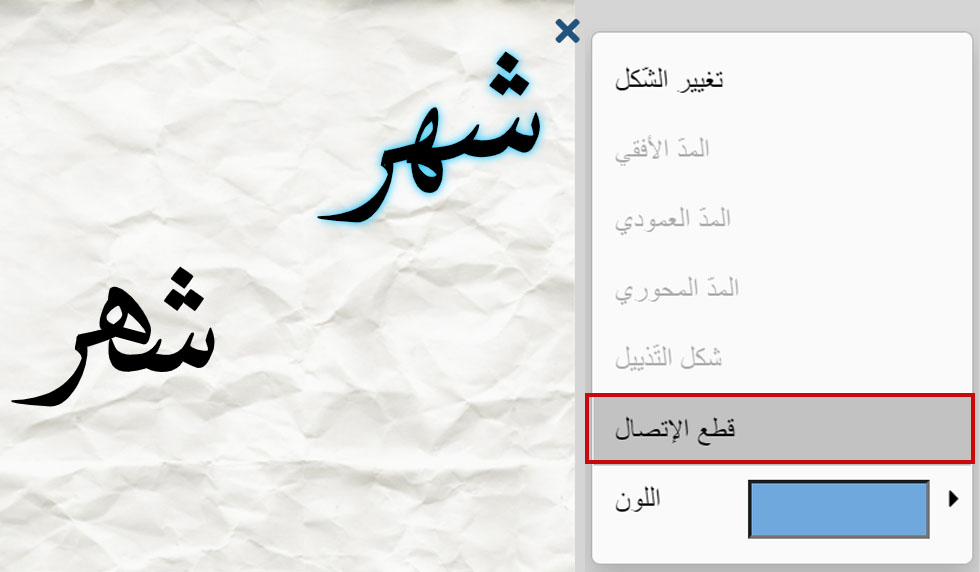
يمكن فصل (أو قص) المقاطع (الحروف المتصلة) عن بعضها البعض في خطي الثلث والنسخ.
حدد المقطع المراد فصل حروفه عن بعض
انقر على الخطوط الثلاث الزرقاء بجانب المقطع المحدد،
حدد الخيار “قطع الاتصال”،
بمجرد فصله ، اضبط موضع الحرف غير المتصل ، واستمتع بتصميمك المبتكر!
10- شريط الأدوات العلوي
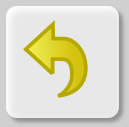
أداة التراجع: السهم الأصفر ، يمسح آخر تغيير تم إجراؤه على النص، ويعيده إلى حالة قديمة،
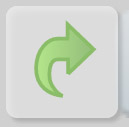
أداة الإعادة: السهم الأخضر ؛ يستعيد أي إجراءات تم التراجع عنها مسبقًا باستخدام التراجع،
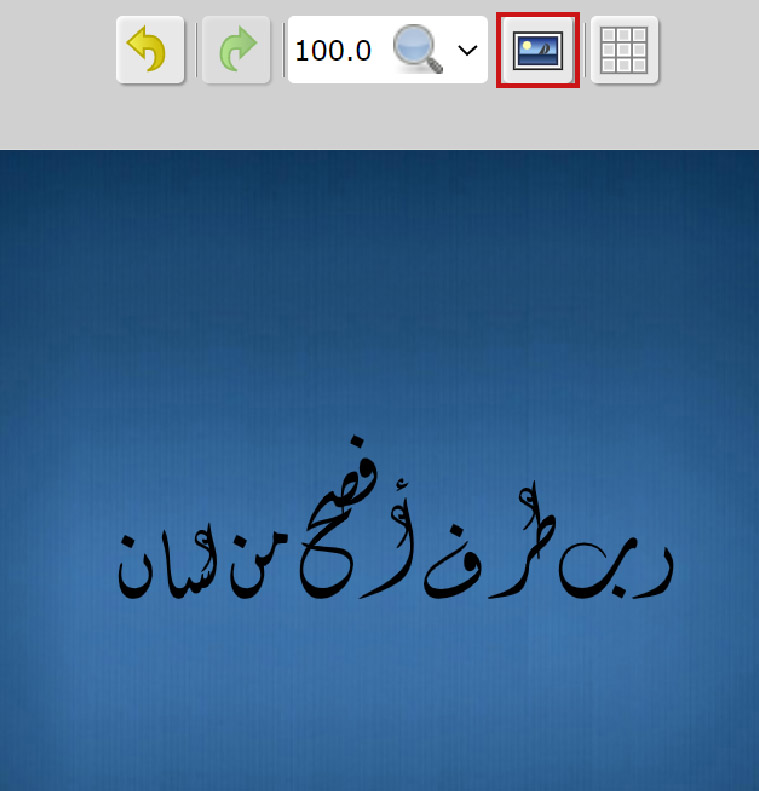
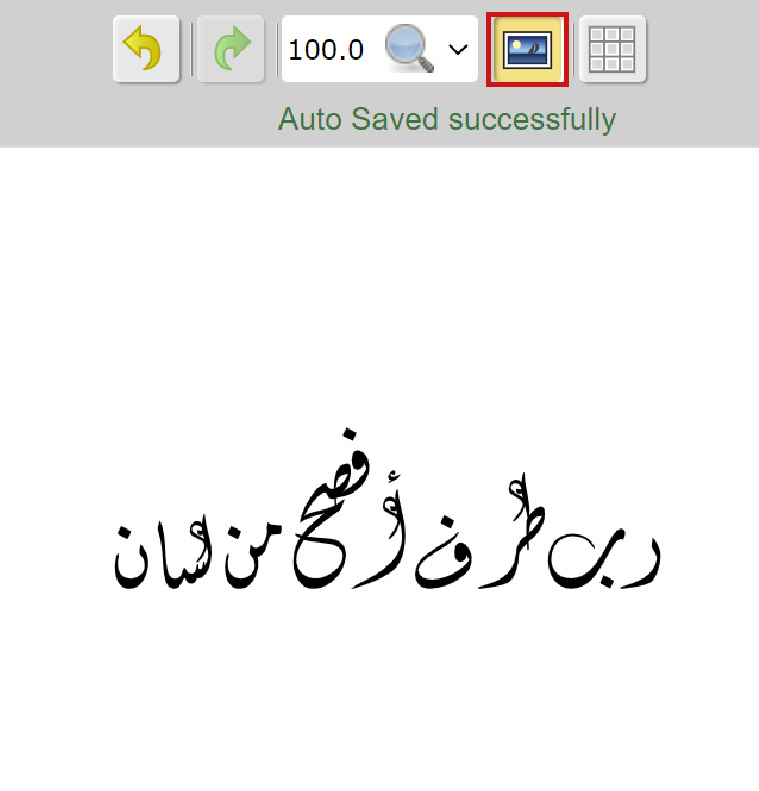
زر إظهار وإخفاء الخلفية
إذا كنت بحاجة إلى إلغاء الخلفية للتركيز على تصميم النص الخاص بك، يمكنك فقط النقر فوق الزر إظهار / إخفاء الخلفية، ثم يمكنك استعادة الخلفية الخاصة بك.
سيكون إستخدام خلفية كمثال، مفيدًا عندما تنوي رسم الخط باتباع قالب (حصان، إجاص، ..) أو لتعديل عملك وفقا لرسم معقد يوضع في الخلفية.أنظر كيفية تضمين خلفية.
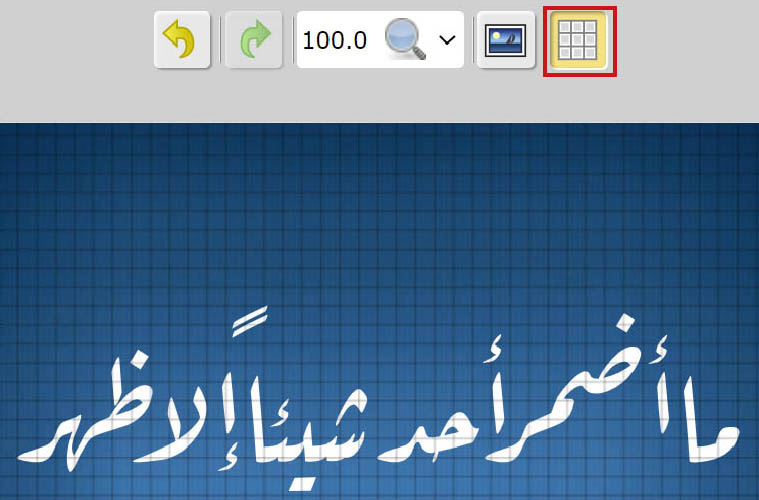
أداة إظهار / إخفاء الشبكة:
يسمح لك بمحاذاة أو موازاة الكلمات والمقاطع ببعضها فيكون عملك الفني متناسقاً.
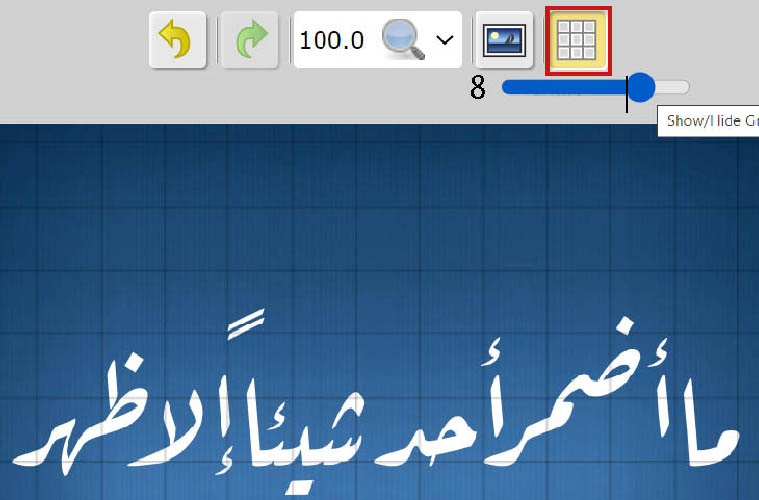
يمكنك التحكم في حجم الشبكة باستخدام شريط التحكم الظاهر أدناه عند تحريك المؤشر فوق الزر.
11- حفظ العمل وتنزيله
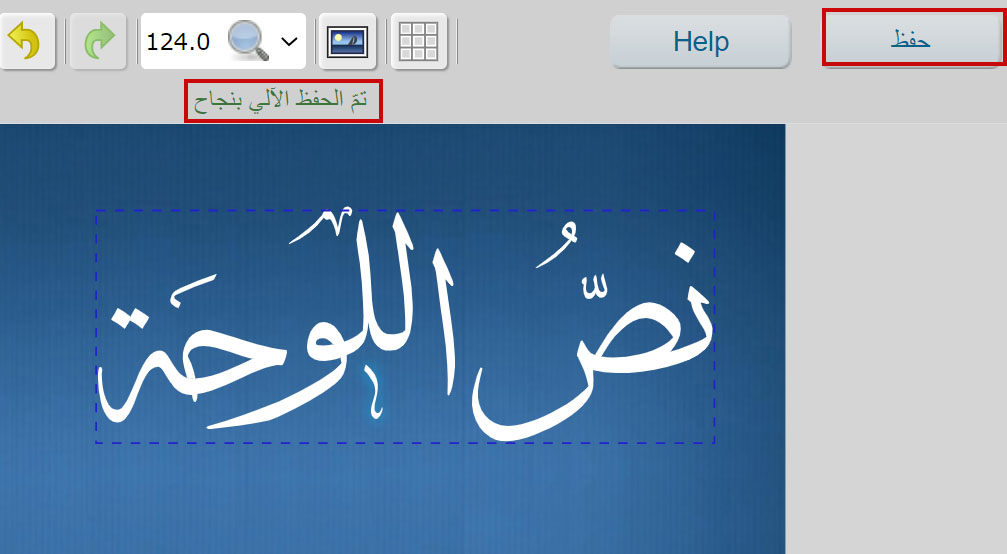
زر الحفظ:
كلما قمت بإجراء جديد، يقوم النظام بحفظ تلقائي، ولكن لا .تنس الضغط على زر الحفظ قبل الخروج لتجنب أي مفاجآت
حتى إذا لم تقم بذلك، في المرة القادمة التي تفتح فيها عملك الفني، سيتم اقتراح حفظ تلقائي, في هذه المرحلة يمكنك قبول إقتراح الحفظ أو رفضه.
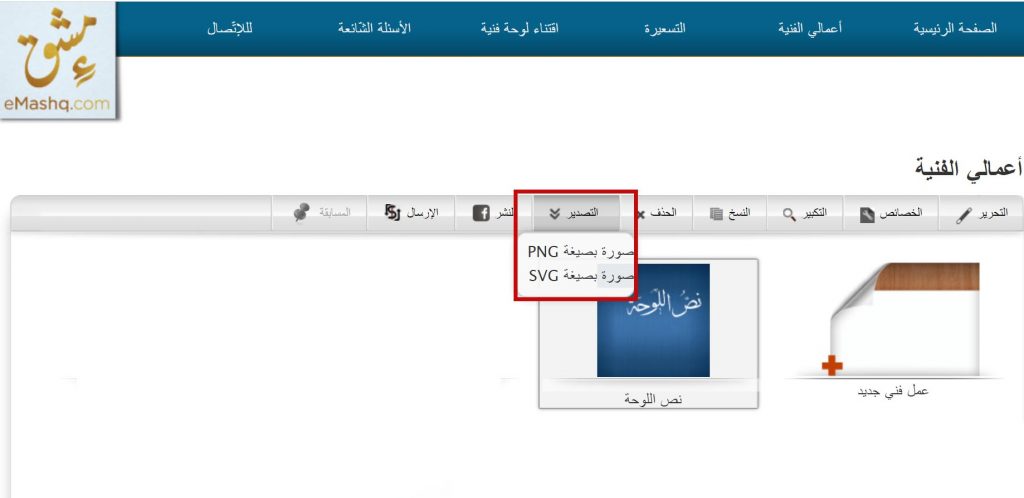
تنزيل عملك الفني:
لتنزيل عملك الفني، يجب عليك الحفظ والخروج ثم تحديد العمل الذي تريد انزاله والنقر على “تصدير”.
يكفي حدد صيغة الصورة التي تناسبك وستكون مباشرة على حاسوبك !
إذا كنت تستخدم حساباً مجانيا، فيمكنك تصدير عملك الفني فقط بصيغة PNG وعليه علامة مائية.